how to Upload And Pin Files to IPFS
by
Insights
|
Dec 6, 2023
Imagine a world where digital content, once uploaded, becomes a permanent, immutable part of the internet. This is not a distant dream but a reality made possible by the InterPlanetary File System (IPFS), a groundbreaking technology that is reshaping how we think about data storage and access on the web.
What is IPFS?
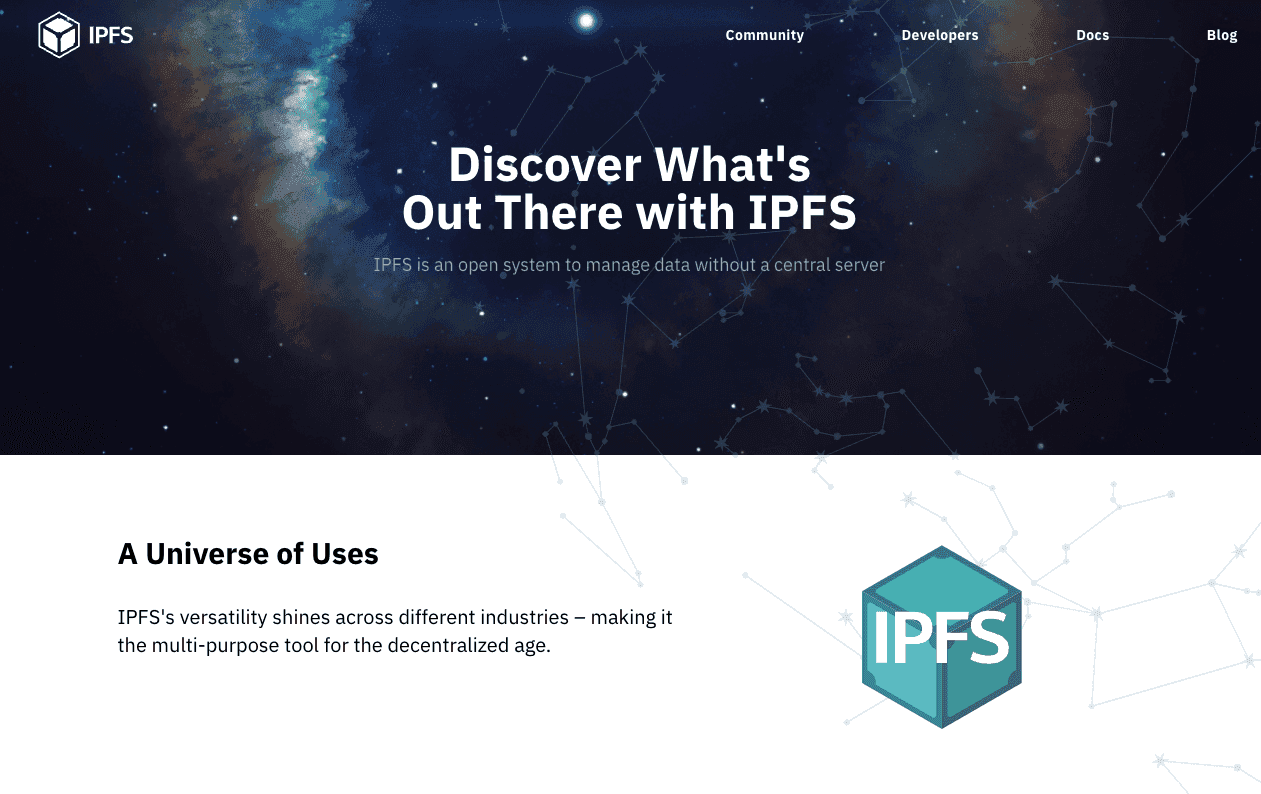
To understand IPFS, let's use a simple analogy. If the traditional web is like a library where books (websites) can be removed or replaced at any time, IPFS is like an ever-growing tapestry, where each thread (file) remains forever interwoven into the fabric of the digital universe. Unlike traditional web hosting, where content is stored on centralized servers, IPFS stores files across a network of nodes, ensuring that they are not only permanent but also resistant to censorship and network failures.
Pinning Services in IPFS
Explaining pinning services in IPFS can get technical, but let's simplify it. Imagine pinning a notice on a community bulletin board. This act is akin to telling everyone, "This information is important; keep it visible and accessible." In IPFS, pinning a file means signaling to the network that this piece of content should be persistently stored and readily available across the network, ensuring its longevity and accessibility.
Benefits of Using IPFS
The benefits of using IPFS are numerous and impactful. Firstly, its decentralized nature means faster access to content. Since files are retrieved from the nearest node rather than a distant central server, it's like fetching a book from a local library instead of one across the country. This not only speeds up the process but also reduces the load on any single point in the network, enhancing efficiency and reliability.
Moreover, IPFS offers a more democratic and equitable internet. By decentralizing data storage, it empowers users with greater control over their content, ensuring data sovereignty and resistance to censorship. This is particularly vital in an era where digital rights and freedoms are increasingly under scrutiny.
Uploading Files to IPFS
Install IPFS: Before you can upload files, you need to have IPFS installed on your computer. You can download it from the official IPFS website. Follow the installation instructions specific to your operating system.
Initialize IPFS: After installation, you need to initialize IPFS on your device. This can be done by running the command ipfs init in your command line interface. This step creates a new IPFS repository on your machine.
Start the IPFS Daemon: Run the command ipfs daemon to start the IPFS daemon. This command needs to be running in the background for you to interact with the IPFS network.
Add Files to IPFS: To upload a file to IPFS, use the command ipfs add . Replace with the name of the file you wish to upload. This command will return a unique hash (also known as a CID - Content Identifier) that corresponds to your file on the IPFS network.
Accessing Your File: You can access your file via any IPFS gateway using the URL https://ipfs.io/ipfs/. Replace with the hash returned in the previous step.
Uploading files Using CLI
Uploading files to IPFS is straightforward using the Command Line Interface (CLI), especially with the thirdweb tool. Here's a simple guide on how to do it:
Authentication Required: Before you start, you need to authenticate with your API secret key. If you haven't logged in yet, use the login command. If you don't have an API key, you can create one for free on the thirdweb dashboard.
Uploading a Single File: To upload a file, use the command: npx thirdweb@latest upload path/to/yourfile.extension. For instance, if you're uploading a file named 'tobi.jpg', the command would be: npx thirdweb@latest upload tobi.jpg.
Confirmation Message: Once you run the command, you'll see a message in your terminal that says "Uploading to IPFS using thirdweb CLI", indicating that your upload is in progress.
Uploading Multiple Files: If you want to upload more than one file at a time, just list them all in the command. For example: npx thirdweb@latest upload tobi.jpg orochimaru.jpg.
Uploading a Whole Directory: For those who need to upload multiple files, like for an NFT collection, you can upload an entire directory. Simply use the command: npx thirdweb@latest upload collection.
This process makes it easy to upload any file or group of files to IPFS using the thirdweb CLI tool.
Pinning Files to IPFS
Pinning is crucial in IPFS to ensure that your file remains available on the network.
Local Pinning: When you add a file to IPFS, it is automatically pinned to your local IPFS node. This means your node will keep a copy of the file and not garbage collect it.
Manual Pinning: To pin a file that you didn't upload, use the command ipfs pin add . Replace with the hash of the file you want to pin.
Using Pinning Services
Pinning services are third-party providers that host your files on their IPFS nodes, ensuring that your files remain available even when your local node is offline.
Select a Pinning Service: Choose a pinning service like Pinata, Temporal, or Infura. These services offer different plans, including free tiers with certain limitations.
Upload Your File: Most pinning services offer a user-friendly interface to upload your files. You can usually drag and drop files onto the web page or use an API provided by the service.
Retrieve the File Hash: After uploading, the service will provide you with the file's hash. You can use this hash to access your file via any IPFS gateway.
Manage Pinned Files: These services typically offer a dashboard where you can manage your pinned files, view their status, and unpin them if necessary.
By following these steps, you can effectively upload and manage your files on IPFS, ensuring their availability and persistence on this decentralized network. Whether you're a developer, content creator, or just an enthusiast, understanding these processes opens up a world of possibilities in the realm of decentralized file storage and sharing.
Retrieving Files from IPFS
Using the IPFS Command Line: If you have IPFS installed and running on your machine, you can retrieve files using the IPFS command line. To do this, you need the unique hash (CID - Content Identifier) of the file. Use the command ipfs get or ipfs cat to download or display the file, respectively. Replace with the hash of the file you want to retrieve.
Accessing Files Through Your Local Node: If you are running an IPFS node, you can access files through your local gateway. Typically, this is done by navigating to http://localhost:8080/ipfs/ in your web browser. Again, replace with the actual hash of the file.
Using IPFS Gateways
IPFS gateways are a user-friendly way to access IPFS files without needing to install and run an IPFS node. They are essentially web portals that allow you to access IPFS content through standard HTTP.
Find a Public Gateway: There are several public IPFS gateways available, such as ipfs.io, gateway.pinata.cloud, and others. These gateways allow you to access IPFS content through your web browser.
Access Files via a Gateway: To access a file, simply append the file's hash to the gateway URL. For example, if you're using the ipfs.io gateway and your file's hash is QmExampleHash, you would navigate to https://ipfs.io/ipfs/QmExampleHash in your web browser.
Download Files: Once you access the file through a gateway, you can download it just like any other file from the internet. Right-click and choose "Save link as..." or simply view it in your browser, depending on the file type.
Tips for Retrieving Files from IPFS
File Hash is Key: Always ensure you have the correct file hash. This is the unique identifier for files on IPFS and is essential for retrieval.
Check Node Connectivity: If you're using a local IPFS node, make sure it's running and connected to the IPFS network for smooth file retrieval.
Use Public Gateways for Convenience: Public gateways are a great option if you don't want to run your own IPFS node. They provide easy and quick access to IPFS content.
Consider File Availability: Remember that file availability on IPFS depends on it being pinned by you or others. If a file is not pinned and the original uploader's node goes offline, the file might become inaccessible.
Conclusion
In conclusion, the InterPlanetary File System (IPFS) represents a significant shift in how digital content is stored and accessed, moving away from centralized servers to a decentralized, peer-to-peer network. This article has explored the fundamentals of IPFS, including how to upload, pin, and retrieve files, as well as the use of IPFS gateways for easy access to content.
